You can have WordPress on Amazon by three methods.
1) you can launch an instance using a preconfigured AMI
2) you can install it manually on your server from the scratch.
3) You can use cloudformation default template to launch an instance with WordPress
In this tutorial, I will explain how to install WordPress on Amazon Ubuntu instance from scratch.
Getting Started
1. Launch an Ubuntu Instance: Follow this tutorial How To launch an Ubuntu Instance on Amazon EC2
2.Connect the instance using putty: Follow this tutorial to do that How To connect Amazon EC2 ubuntu Instance Using Putty
3.Update the Server: Once you connect the connect to the server using putty, you have to update the server.
sudo apt-get update
You can set up the lamp server using a single command or you can install all the packages separately. To install lamp server, execute the following command.
sudo apt-get install lamp-server^
The above command will install Php. Mysql, and Apache. You have to install PHPMyAdmin separately. For that, I have given the code at step 7. If you are going to install LAMP server using the above command, then skip steps 4, 5 and 6.
Manual installation of Lamp Server
sudo apt-get install mysql-server mysql-client libmysqlclient15-dev
sudo apt-get install apache2 apache2-doc apache2-mpm-prefork apache2-utils libexpat1 ssl-cert
sudo apt-get install libapache2-mod-php5 php5 php5-common php5-curl php5-dev php5-gd php5-idn php-pear php5-imagick php5-mcrypt php5-mysql php5-ps php5-pspell php5-recode php5-xsl
sudo apt-get install phpmyadmin
cd /var/www/ sudo wget http://wordpress.org/latest.tar.gz sudo tar -zxvf latest.tar.gz
sudo rm -f index.html
16. Click “run and install”
17. Login to WordPress using the username and password that you have created during the installation process.
That’s it !! your WordPress installation is done. Now you can manage your WordPress site using its dashboard.
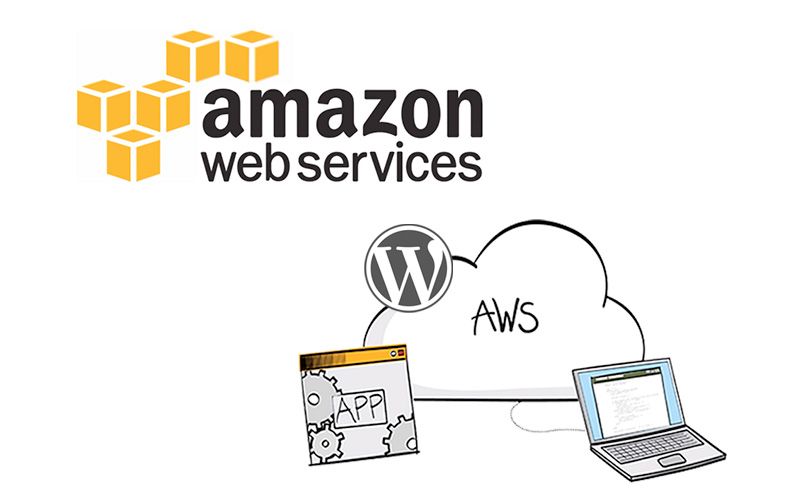


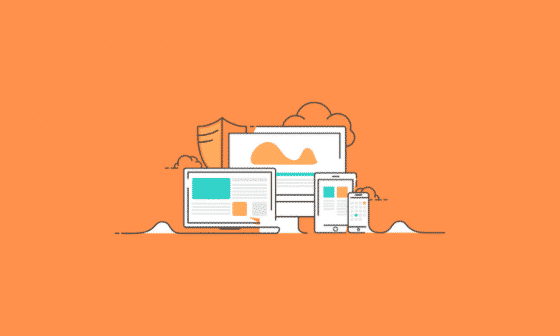
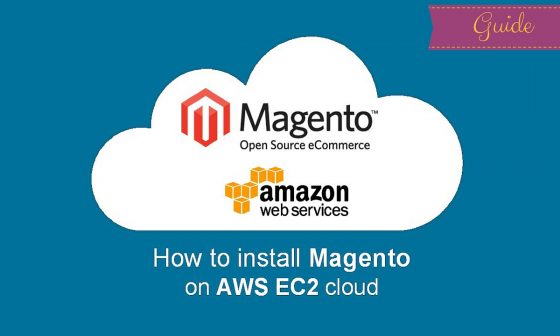
6 comments
Hey! You didn’t mention to start apache server.
how do you start apache server? this is between steps 7-8 yes?
Hello Sir,
I used 3) point – sudo apt-get install lamp-server^ after this i used 7th point – sudo apt-get install phpmyadmin –
1) Configuring mysql-server-5.7 i given password
2) Configuring phpmyadmin – I selected – apache2
3) Configuring phpmyadmin – Configure database for phpmyadmin with dbconfig-common?
I selected – ( Yes )
MySQL application password for phpmyadmin: – give password
After this i was trying to use my aws amazon url//phpmyadmin/
Nothing came i can see only url aws amazon that – Apache2 of ubuntu got working!!…
Please kindly guide me how to fix this problem im not able to go in PHPmayAdmin….
Very Precise and helpful BLOG. However, you should have also covered, how to change the wordpress theme, i mean the necessary permissions required to change the WP theme or any file permission for that matter.